因為 Canva 屬於雲端服務,因此如果要使用 Canva 需要註冊帳號,這篇教學會介紹註冊和登入後的流程,以及 Canva 的免費和付費方案的差異。
原文參考:Canva 註冊、登入、方案定價

開啟 Canva 網站後,點擊右上角「註冊」就能開啟註冊畫面,如果是 Canva APP,第一次安裝開啟後,就會出現註冊 ( 和登入 ) 的畫面,使用適合自己的方式進行註冊。
前往:Canva
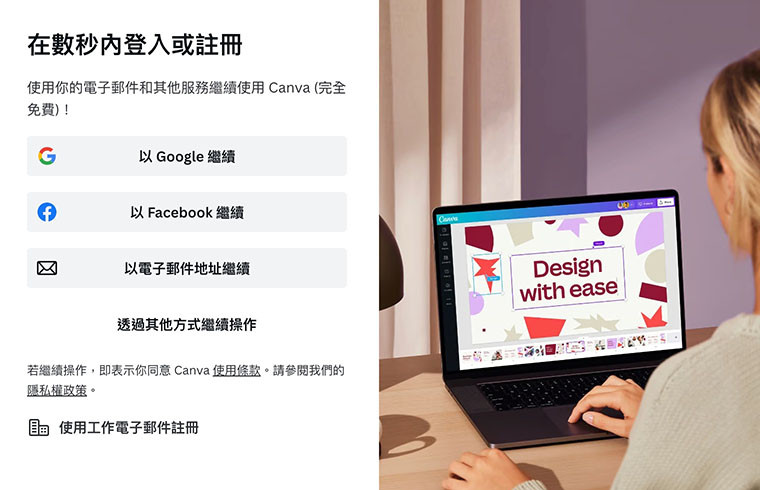
如果選擇電子郵件註冊,需要輸入可以收信的電子郵件信箱 ( 請勿使用十分鐘信箱,因為之後登入都會需要接收登入碼 )。
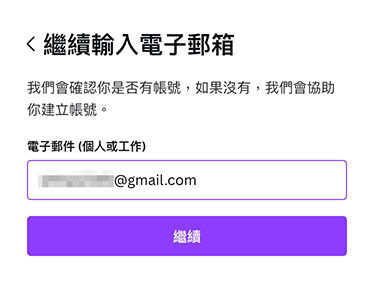
輸入在 Canva 裡的使用者名稱後就會建立帳號,同時會寄送一封認證碼的電子郵件。
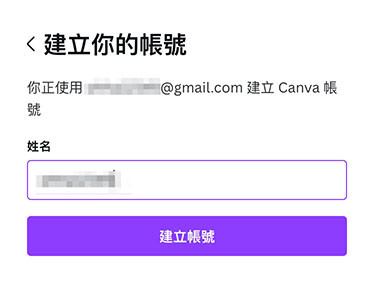
輸入電子郵件中的認證碼,就完成註冊程序。
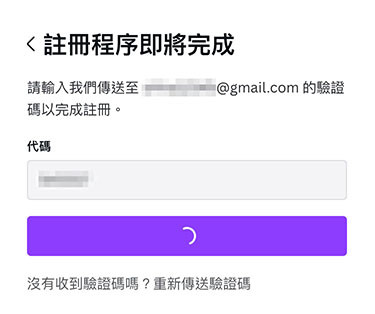
接著可以選擇使用 Canva 的用途,如果是個人使用或不想看到預設框架,可以使用「個人用途」。
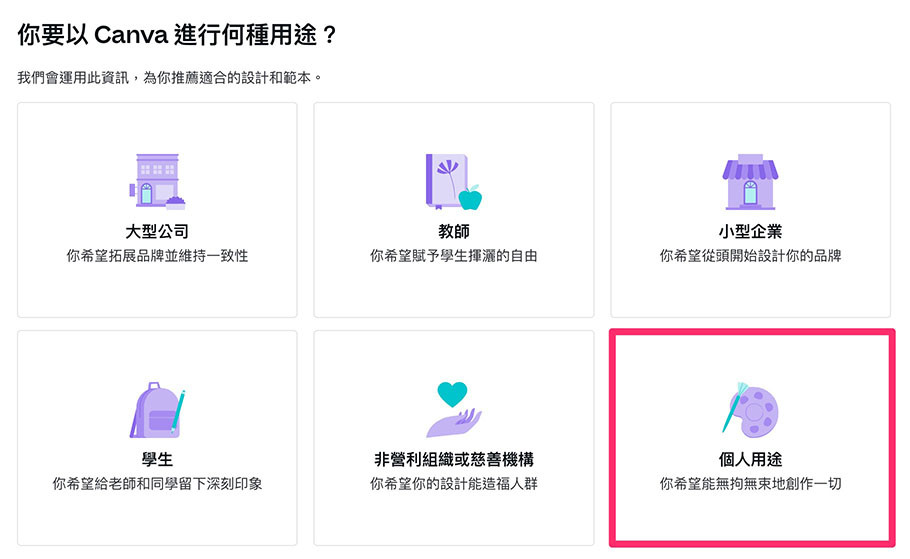
完成後就表示註冊完成,點擊右上方的「建立設計」,就能開始進行各種類型的設計。
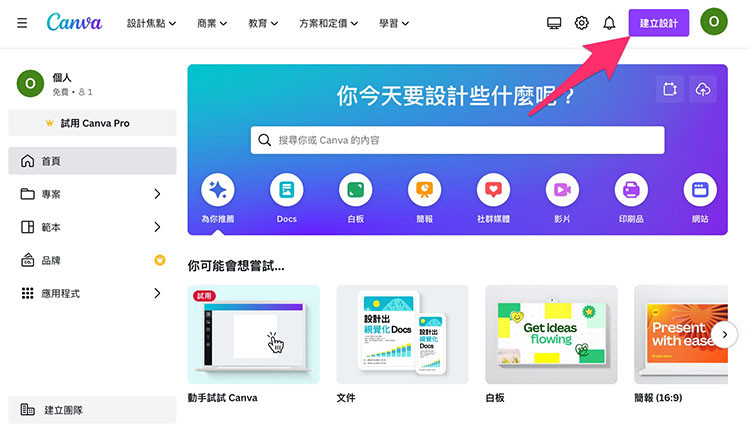
剛開始註冊 Canva 都是免費方案,但如果需要一些進階的功能或額外的額度,就需要付費啟用付費方案,或申請教師方案。
完整費用與功能列表:Canva 方案與定價
Pro 付費方案和團隊付費方案在功能上幾乎相同,差別只在於團隊付費方案會增加一些團隊分享或成員權限管理的功能,下方列出一些免費與付費方案 ( Pro ) 的主要差異:
| 功能 | 免費 | Pro |
|---|---|---|
| 儲存空間 | 5GB | 1TB |
| 免費範本 | 8000+ | 超過 60000 |
| 免費素材 | 100 萬 | 超過 400 萬 |
| 免費字型 | 1000+ | 1000+,可額外上傳 |
| 自訂範本 | X | 可以 |
| 高級範本和素材 | X | 有 |
| 品牌範本工具 | X | 有 |
| 輸出CMYK顏色 | X | 可以 |
| (AI) 背景移除工具 | X | 有 |
| (AI) 橡皮擦 | X | 有 |
| (AI) 魔法變形、抓取 | X | 有 |
| (AI) 魔法展開、切換 | X | 有 |
| (AI) 魔法動畫 | X | 有 |
| (AI) 文字提示產生圖片 | 總共 50 次 | 每月 500 次 |
| (AI) 文字提示產生影片 | 總共 5 次 | 每月 50 次 |
| (AI) 魔法設計工具 | 總共 10 次 | 無限 |
| (AI) 魔法編輯工具 | 每天 100 次 | 每天 100 次 |
| (AI) 寫作小幫手 | 總共 50 次 | 每月 500 次 |
| (AI) 內容翻譯 | 總共 50 頁 | 每月 500 頁 |
| (AI) 配樂同步 | 手動 | 自動 |
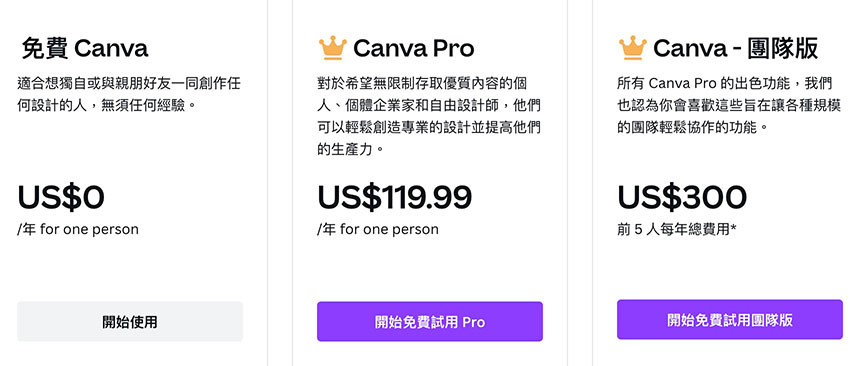
Canva 針對教育界,有提供專屬的教師方案,教師方案只提供國中以下的老師和學生使用,方案內容等同「付費的團隊方案」,登入帳號後從上方選單「方案和定價」選擇「教育版」。
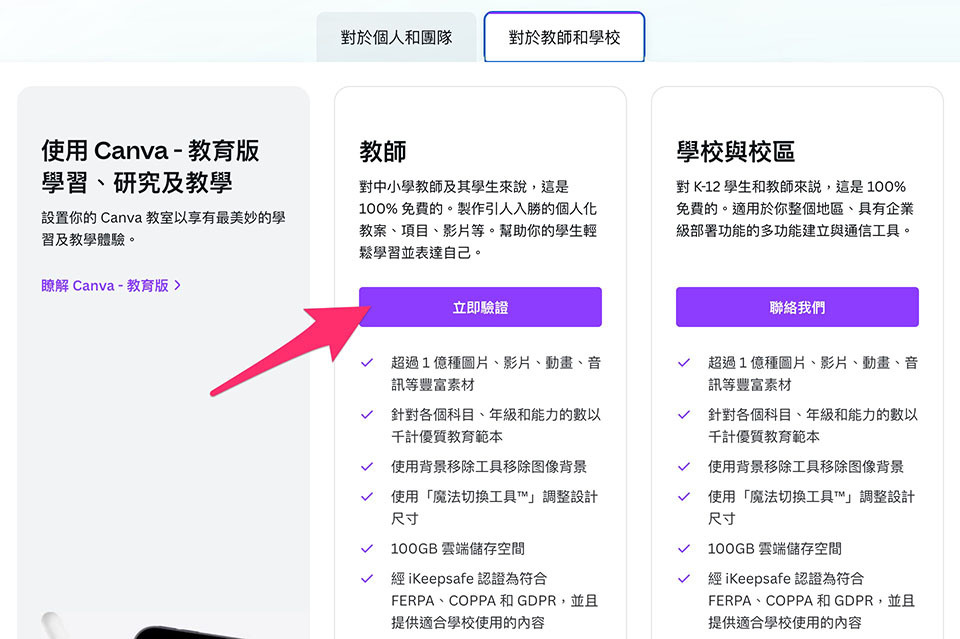
選擇後點擊「Get veified」驗證按鈕。
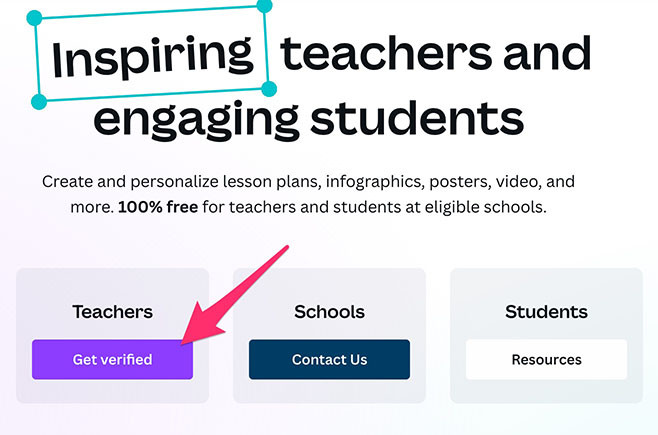
上述的方法等同進入方案與定價頁面後,點選教師「立即驗證」。
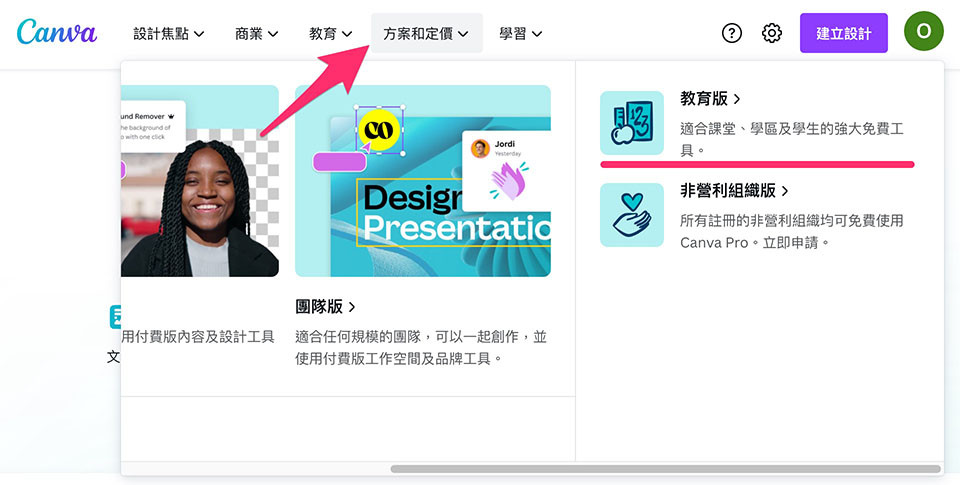
驗證教師需要使用真實的姓名、學校名稱和地址,以及上傳教師證圖片,申請完成後等待審核通過,就能擁有教師版的資格 ( 因為我不具有教師資格,所以只能操作到這個步驟 )
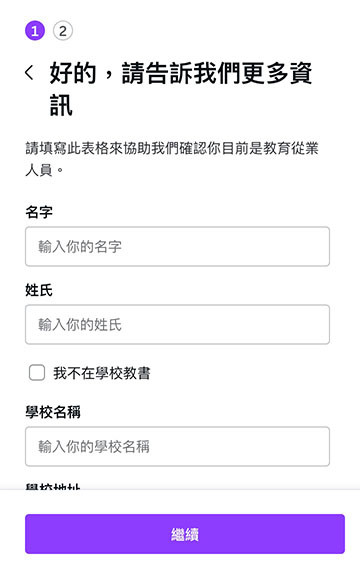
整體來說 Canva 算是很「佛心」的設計軟體,主要的功能其實都是免費,只有進階的功能 ( 主要是 AI 相關 ) 才需要付費,同時也提供了低年級的教育單位免費方案,讓更多的老師和學生能夠進行優質的設計。
大家好,我是 OXXO,是個即將邁入中年的斜槓青年,我有個超過一千三百篇教學的 STEAM 教育學習網,有興趣可以參考下方連結呦~ ^_^
